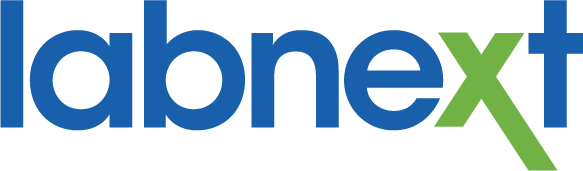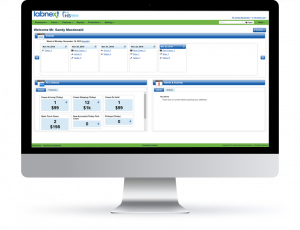Location Scanning
We’ve added case location scanning to Labnext in the Productivity module. It has been designed to make it easy for you to find a case within your busy lab. We consider the case location to be the most recent of the last completed task, or the last scan location.
We’ve woven the case location data into Labnext in the following places:
- The last known case location is displayed in the case summary
- The case’s location history, with date/time stamps, is visible under the new Location tab
- All the Case Lists
- The Incomplete Task report
- The Case Remakes report when Internal remakes are included
.png)
To scan case locations, go to the Labnext Portal page | Actions | Location Scan. Select your location and scan the work ticket bar code.
Cases to Ship Functionality
Over the next few months we will review Labnext case management functionality. This month we will focus on Cases to Ship.
Cases to Ship
Is powerful functionality that automatically displays all the cases that must be shipped, to reduce the likelihood of missing a case in your busy lab. We will review where to find these reports, how to configure the reports and how to setup Labnext.
Viewing Cases to Ship
A list of cases to be shipped is accessible from the Cases Shipping widget on the portal page. Or, from the Cases to Ship list under Cases | To Ship. Both the widget and the case list can be configured to refine the cases being displayed by time; account;…. To configure, press the gear icon on the widget, or the filter icon on the list.
.png)
.png)
Generating the Case List
The list of cases to ship is generated based off of the case procedure(s) setup and your lab holiday schedule. These are variables that you manage in Labnext to automatically produce an accurate list.
The following is an outline of this setup, but we encourage you to consult the Labnext manual, or contact our trainer at 866-215-3933, to learn more.
Procedure Setup
Procedures can be setup with a fixed turnaround, or a task-based schedule (requires Labnext Scheduling module). This defines the time required to complete the procedure, which is a key component in the case shipping date.
A fixed turnaround for a procedure can be setup by going to: Settings | Case Settings | Procedures | Lab Procedures. The Schedule field represents the number of days required to fabricate the procedure.
Alternatively, the time required to fabricate a procedure can be calculated from the Tasks associated with the procedure. To setup Tasks, go to Settings | Case Settings | Procedures | Tasks. When creating Tasks you will enter the turn around time for each.
There are a variety of other variables that you may want to define for a task, such as Daily Limits and Departments. To learn more about this functionality consult the Labnext manual or contact Labnext training at 866-215-393.
Ship Next Day
If your lab uses Labnext tasks, you have the option to set the shipping date for the day that the last case task is completed, or the day following the completion of the last task. By default, the shipping day will be the day that the last task is completed. If you prefer the day after the last task, go to Settings | Case Settings | Scheduling/Holidays. Check the Ship Next Day box and save.
Holidays
Labnext will automatically manage shipping dates around the holidays that have been entered. To add a holiday go to: Settings | Case Settings | Scheduling and Holidays.
Cloud Tip
Looking for something on a Labnext report? Use your browser’s CTRL+F feature.
While on the appropriate page, press CTRL+F. Type what you are looking for in the search box and press Enter. The results will be highlighted on the webpage and the number of matches displayed. You can use the arrows to move between the matches. This feature is common to all browsers but may work slightly differently in each.
.png)
For more Information
Learn more about these features or other functionality from the Labnext Manual.
If you see features that your lab does not have access to, please contact:
Edward Meister at 800-403-9870.
If you wish to receive additional training on Labnext features, please contact:
Terri Heath at 801-847-4608.